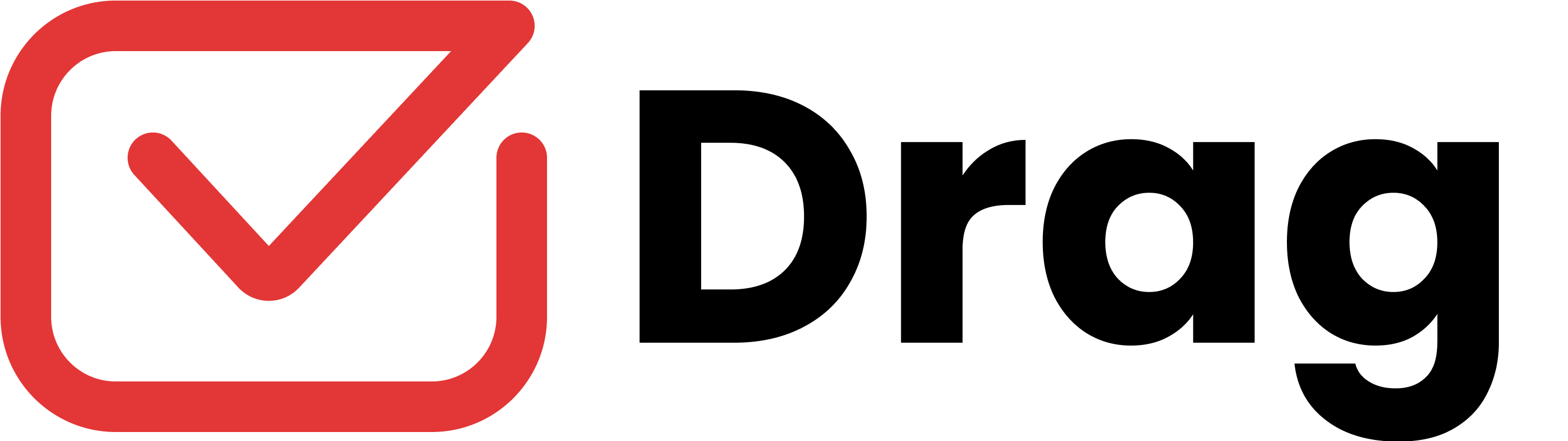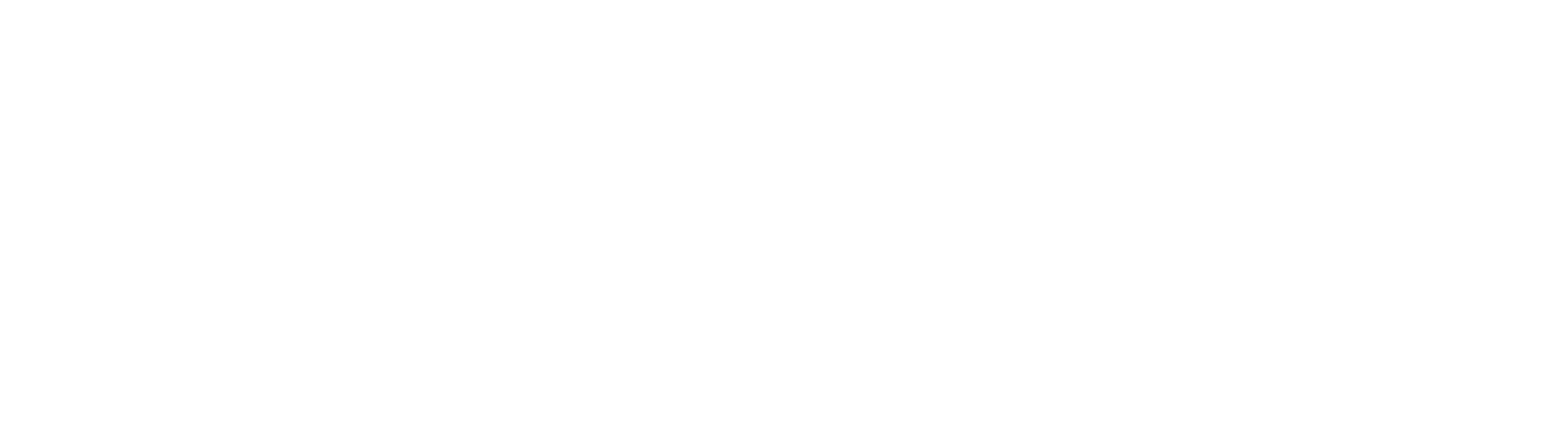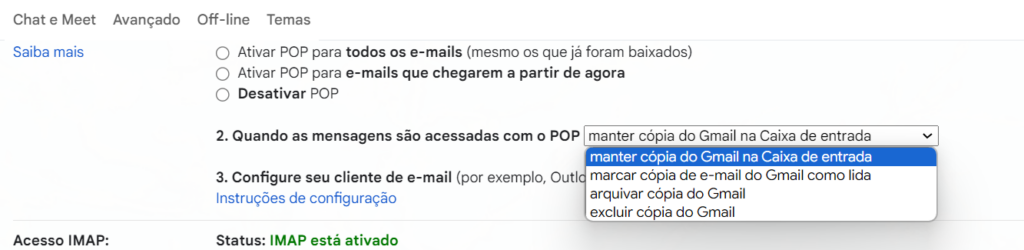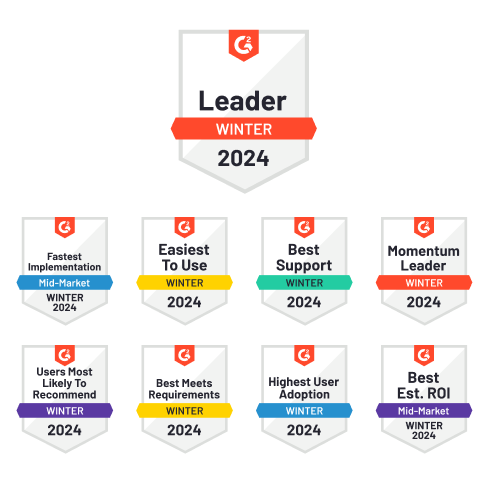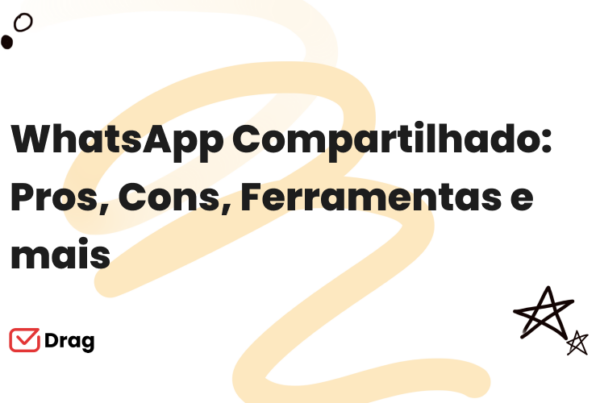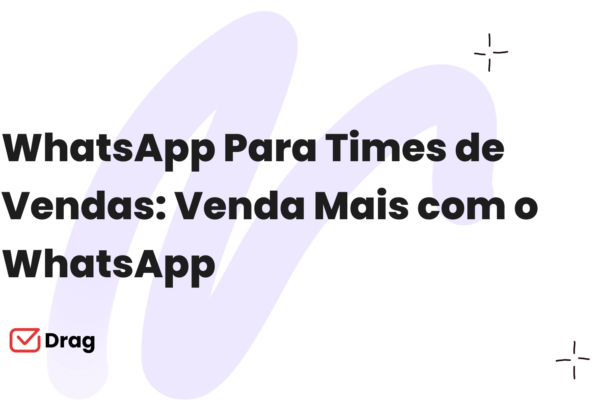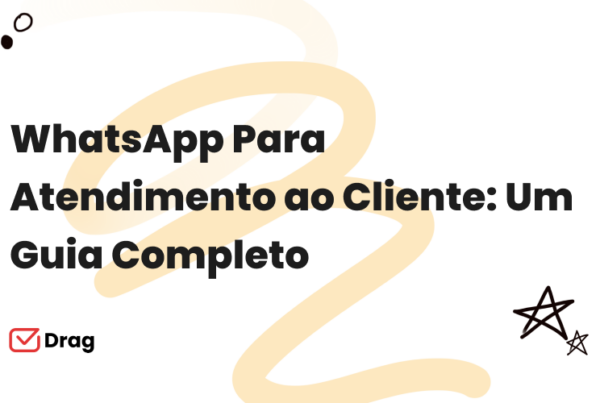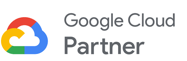Tudo o que você precisa saber sobre juntar múltiplas contas do Gmail em uma caixa de entrada.
O que você vai aprender nesse artigo.
Existem formas diferentes de mesclar as contas em uma caixa de entrada. Dois exemplos são:
-
- Juntar múltiplas contas em uma caixa com encaminhamento
- Gerenciar diferentes contas em múltiplas caixas de entrada no Gmail
Sabemos que pode ser difícil escolher a melhor opção. Para empreendedores, recomendamos pular direto para nosso guia de como usar várias múltiplas contas do Gmail em uma caixa de entrada, ou conversar com nossa equipe para tirar todas as dúvidas.
Normalmente, preferimos categorizar partes da vida, como família, trabalho, lazer, etc. O mesmo acontece com os emails. Se você tem várias contas de email, sabe muito bem do que estamos falando.
É comum ter pelo menos duas caixas de entrada: uma para trabalho e outra para uso pessoal. Essa é uma ótima ideia, já que misturar os dois tipos de conteúdo pode causar confusão. De acordo com o Grupo Radicati, a tendência é dos usuários terem mais de uma conta. Talvez você conheça alguém que tem duas ou três (ou até quatro!). E faz sentido: ter uma caixa de entrada só para compras, outra para estudos, uma terceira para trabalho, etc. Ainda que essa solução não seja a mais prática, é bastante acessível.
Inclusive é útil também para emails de trabalho: há quem tenha uma conta pessoal, uma profissional e uma para a equipe toda acessar. Não seria melhor que tudo isso fosse acessível de uma mesma conta? Sem alternar entre abas o dia todo e economizando tempo?
Se este for o seu caso, saiba que existem outras opções. Neste artigo, você aprenderá passo a passo o processo completo para juntar múltiplas contas do Gmail em um só espaço. Ao final você será capaz de centralizar seus emails e melhorar seu fluxo de trabalho.
💡 Uma dica rápida para o Google Workspace ou empresas no Gmail.
Se sua empresa precisa gerenciar múltiplas contas do Gmail de equipes, com uma caixa de entrada compartilhada que inclui várias ferramentas, já considerou a DragApp?
A Drag transforma o Gmail em um espaço de trabalho colaborativo, onde você pode gerenciar múltiplas contas do Gmail em um só lugar. Todos os colaboradores leem, respondem e gerenciam emails nas caixas de entrada compartilhadas.
As vantagens de mesclar suas contas do Gmail
Ter contas separadas para fins diferentes é o ideal. Por exemplo, ter uma conta pessoal separada de uma conta comercial é essencial para a sua produtividade no trabalho. Isso economiza bastante espaço em cada conta.
Também pode ser vantajoso juntar múltiplas contas do Gmail em uma única caixa de entrada.
Para fins pessoais
Ter diferentes contas pessoais para compras, estudos e trabalho pode causar confusão. Além disso, você gasta tempo logando e deslogando de cada uma.
Para fins profissionais
Ao juntar as contas no mesmo lugar, você não precisa alternar entre a sua conta profissional e a caixa da entrada da equipe.
Encaminhar e mesclar múltiplas contas do Gmail
Este passo a passo se aplica a pessoas que desejam mesclar diferentes contas do Gmail. Consiste em receber emails de uma caixa de entrada secundária em uma conta principal. Dessa forma, você pode usar apenas um deles.
Então, a primeira decisão que você precisa tomar é escolher qual é a conta principal. Ou seja, a que você mais usa. Então você pode seguir estes passos.
- Acessar o menu Configurações
- Adicionar outra conta
- Enviar email de verificação
- Confirmar alterações
- Configurações de encaminhamento
- Email de encaminhamento
- Escolher opção de encaminhamento
P.S.: você pode fazer esse processo entre várias contas do Gmail (@gmail.com) ou duas contas do mesmo domínio do Google Workspace (@empresa.com).
1. Acessar “Configurações”
Na conta principal, clique no ícone de engrenagem e selecione a opção “Configurações”.
Em seguida, clique em “Contas” na navegação superior. Em seguida, clique no link “Adicionar outro email” na seção “Enviar email como”.
2. Adicionar outra conta
Uma pop-up será aberta, onde você precisa preencher as seguintes informações:
- Seu nome completo (ou nome da equipe no caso de um email comercial)
- Seu endereço de email secundário
Você pode marcar ou desmarcar a caixa de “tratar como um alias.” Se você deseja enviar e receber emails como o endereço secundário na caixa de entrada primária, marque a caixa. Também é preciso selecionar a opção caso você pretenda enviar emails para grupos. Porém, se o objetivo for enviar emails apenas do endereço primário, desmarque a caixa.
Depende de cada caso, então leia esse artigo do Google para saber mais sobre cada opção.
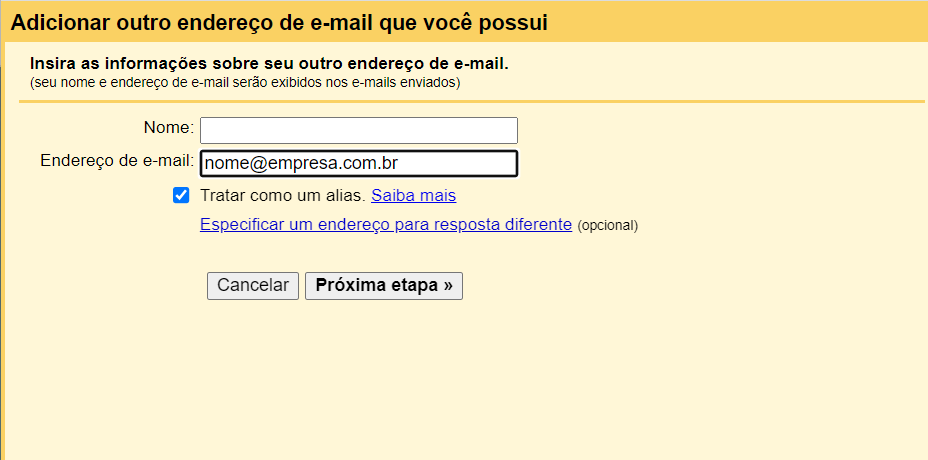
Existe um link logo abaixo da caixa de seleção que oferece uma etapa opcional: “especificar um endereço de resposta diferente.” Isso significa que as respostas às mensagens enviadas irão para este endereço. Se for seu caso, selecione a opção e digite o endereço de email.
Após preencher as informações nesta janela pop-up, clique no botão “Próxima etapa”.
3. Enviar email de verificação
Na próxima tela, você terá que enviar um email de confirmação para sua caixa de entrada secundária. Basta clicar no botão e um email será automaticamente enviado. Não feche a janela.
4. Confirmar alterações
Em seguida, vá para sua caixa de entrada secundária e abra o email de confirmação. Você pode copiar o código de verificação para colar na janela pop-up. Ou você pode clicar diretamente no link no corpo do email.

5. Configurações de encaminhamento
Agora você precisa definir a transmissão da caixa secundária para a caixa primária. Acesse as configurações e escolha a aba “Encaminhamento e POP/IMAP.”
Em seguida, na seção “Encaminhamento”, clique no botão “Adicionar um endereço de encaminhamento”. Uma pop-up será aberta e você precisa digitar o endereço da caixa de entrada principal.
Depois disso, você precisa clicar em “Continuar”, um código de confirmação será enviado para a caixa de entrada principal.
6. Email de encaminhamento
Acesse sua caixa de entrada principal e abra o email de confirmação. Aqui você pode copiar o código de confirmação ou clicar no link que está no email. Se optar por copiar o código, cole-o no campo adequado na seção “encaminhamento” da sua conta secundária. Em seguida, clique no botão “Verificar”.

Se você clicar no link, eliminará algumas etapas extras. Uma nova guia será aberta, onde você precisa clicar em “Confirmar”—não há necessidade de voltar para a janela pop-up.

7. Escolher opção de encaminhamento
Por fim, nas configurações da sua conta secundária, clique no menu suspenso em “Encaminhar uma cópia das mensagens recebidas para…” e selecione a opção desejada. Esta opção decide o que vai acontecer com os emails recebidos na conta secundária do Gmail.
Múltiplas contas do Gmail
Além de mesclar suas contas, você pode organizar sua caixa de entrada em torno de múltiplas temáticas. Isso consiste em criar locais específicos para cada tipo de email, como pastas dentro de uma mesma caixa de entrada. Siga os passos abaixo:
Acesse as configurações do Gmail
Primeiro, clique no ícone de engrenagem no canto superior direito.
Em seguida, role para baixo até encontrar a opção “Várias Caixas de entrada” na seção “Tipos de caixa de entrada”.
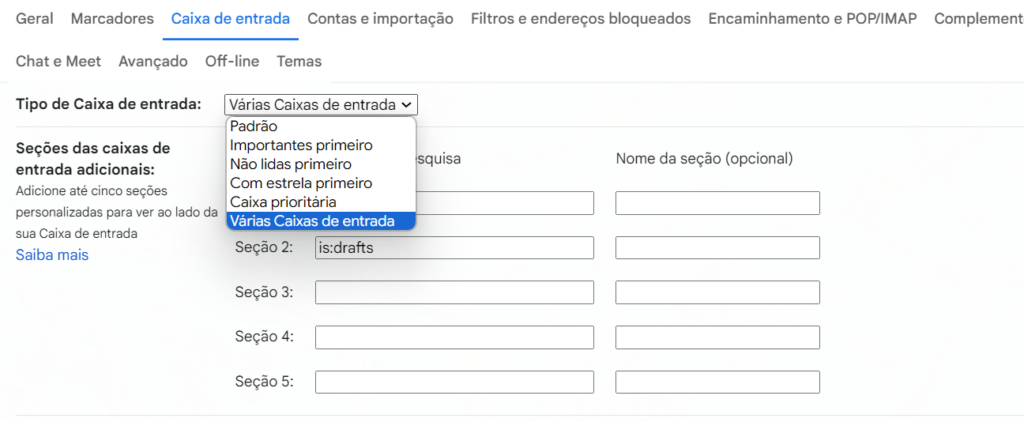 Defina as seções da caixa de entrada
Defina as seções da caixa de entrada
Aqui, você escolhe as seções que aparecem na caixa de entrada. Depois, vamos definir marcadores para que essas seções funcionem corretamente.
O formato correto é “is:nome-da-caixa-de-entrada” Lembre-se de digitar suas tags em minúsculas e, se houver mais de uma palavra no nome, use um hífen em vez de espaço.
Crie marcadores
No menu do lado esquerdo da sua caixa de entrada, role para baixo e clique no botão “+” ao lado dos Marcadores (“Criar um novo marcador”). Pode ser necessário clicar em “Mais” para ver esta opção. Agora você vai criar os marcadores com os mesmos nomes das Caixas de entrada definidas anteriormente. Basta digitar o nome e clicar em “Criar.”
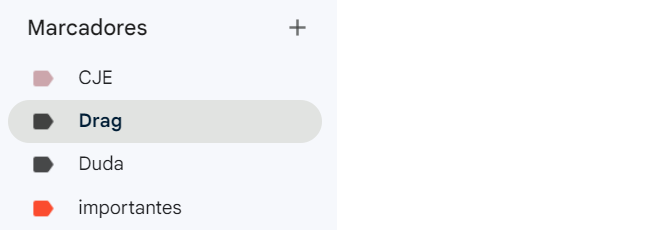
Depois disso, marque os emails que deseja separar em cada caixa de entrada com seus respectivos marcadores. Eles vão ficar assim:
DragApp: Múltiplas contas do Gmail para negócios em um só lugar
O processo manual de adicionar várias contas a uma caixa de entrada visto acima funciona bem. Mas você também pode usar ferramentas específicas para compartilhar caixas de entrada e facilitar sua vida.

A Drag é uma caixa de entrada compartilhada que funciona dentro do Gmail. E é uma maneira de ter múltiplas contas do Gmail em uma caixa de entrada — mas compartilhadas com outras pessoas. Por exemplo, você tem seu email comercial ([email protected]), mas também pode acessar outra caixa de entrada ([email protected]).
✅ Teste gratuitamente a caixa de entrada compartilhada da Drag.
Se você tem uma empresa que usa múltiplas contas do Gmail, teste a Drag para uma maneira mais abrangente de colaborar na caixa de entrada.
Com um software de caixa de entrada compartilhada, como a Drag, você pode ter caixas de entrada adicionais dentro de sua conta. Isso significa que você não precisa mudar de conta nem compartilhar login e senhas com sua equipe para acessar um endereço de email compartilhado.
Você será capaz de colaborar perfeitamente com várias pessoas dentro de uma caixa de entrada. Isso otimiza o fluxo de trabalho, eliminando possíveis obstáculos. A equipe toda sabe no que está trabalhando a qualquer momento. Evita respostas duplicadas, falhas de comunicação e muitos outros erros que acontecem em caixas de entrada coletivas.
Além disso, você não precisa encaminhar e enviar cópias de conversas, o que evita sobrecarga de emails. Todo mundo recebe os emails em tempo real nesta caixa de entrada colaborativa.
Mas a Drag não é apenas uma caixa de entrada compartilhada. Inclui outros recursos que podem ajudar a melhorar seu fluxo de trabalho.
Painéis Kanban
Com a Drag, você pode ter o modo Kanban, que transforma sua caixa de entrada em uma ferramenta similar ao Trello. Na Drag, nós chamamos esse recurso de painéis. E você pode criar colunas dentro de cada um deles.
 Renomeie as colunas para refletir as etapas de seu fluxo de trabalho com emails. Por padrão, você tem três colunas: “a fazer”, “em produção” e “concluído”, que mostram o caminho que uma tarefa percorre em seu fluxo de trabalho.
Renomeie as colunas para refletir as etapas de seu fluxo de trabalho com emails. Por padrão, você tem três colunas: “a fazer”, “em produção” e “concluído”, que mostram o caminho que uma tarefa percorre em seu fluxo de trabalho.
Dentro dessas colunas, você pode criar tarefas ou arrastar e soltar seus emails. Além disso, as mensagens enviadas para o endereço de email da sua equipe chegarão ao painel pré-definido para elas na forma de cards. É possível mover esses cards entre as colunas, para que você saiba em que etapa o email está.
Automação do fluxo de trabalho
A automação é um recurso que ajuda as pessoas que precisam executar os mesmos processos repetidamente. Consiste em predefinir regras para automatizar seu fluxo de trabalho de acordo com suas necessidades, as etapas que você toma para realizar tarefas, responder emails e assim por diante.
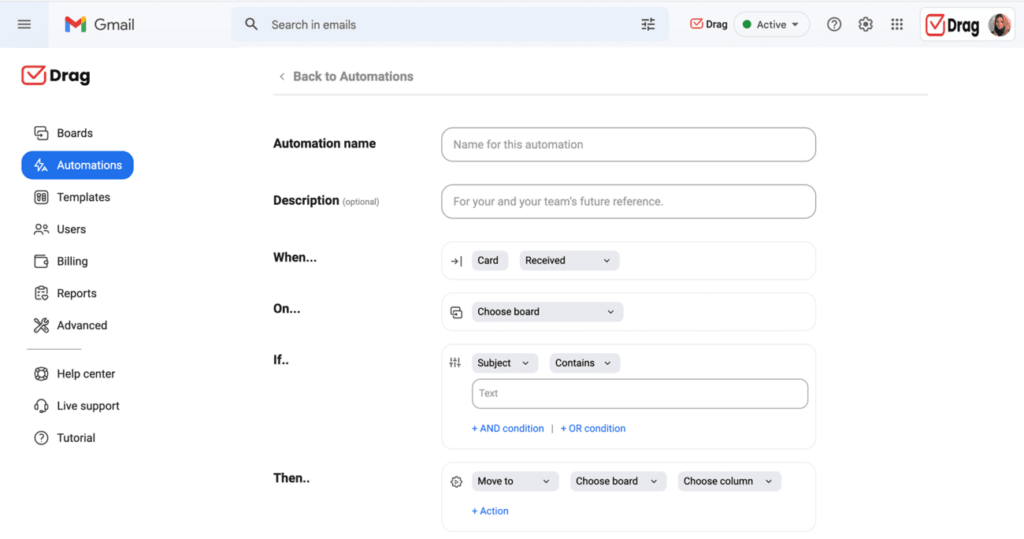
É possível definir três fatores nas automações: painéis, condições e ações. Além disso, você pode escolher entre 8 ações:
- Mover para outro painel / coluna
- Alocar para (alguém)
- Alocar em modo Round Robin
- Mudar de cor
- Marcar como lido
- Arquivar
- Favoritar
- Aplicar marcadores
Integração com o Google Agenda
Onde há tarefas, há prazos. No Gmail, você não tem a opção de definir prazos dentro de um email, mas com a Drag sim.
 A melhor parte é que toda vez que você define um prazo, um evento é criado no seu calendário do Google, para que você possa acompanhar o que quer que seja.
A melhor parte é que toda vez que você define um prazo, um evento é criado no seu calendário do Google, para que você possa acompanhar o que quer que seja.
Chat interno em grupo
A Drag também inclui um chat dentro da sua caixa de entrada para que você possa se comunicar com sua equipe. Nele, você pode @mencionar outras pessoas. Dessa forma, elas recebem uma notificação por email com um link direto para a conversa.

Com esse recurso, você pode notificar pessoas específicas para chamar sua atenção para algo importante em um email/card. O chat é exclusivo de cada card, portanto, todas as informações trocadas serão sobre ele. Não é um bate-papo geral como o Google Chat. Além disso, toda a comunicação sobre um assunto fica centralizada, sem ter que recorrer a outros softwares.
Análises e relatórios
A Drag também permite monitorar dados e gerar relatórios em todos os seus painéis. Dessa forma, é possível ver como você e sua equipe estão se saindo.

Os relatórios da Drag consistem em 3 categorias: cards, tempos de resposta e performance por membro do time. Você pode filtrar os dados por painel, usuário e data. É possível medir e comparar as mudanças entre períodos.
Conclusão
O processo de ter múltiplas contas do Gmail em uma caixa de entrada é simples. Isso ajuda quem precisa centralizar suas várias contas num único local.
Mas lembre-se de que isso pode não ser uma solução para as equipes que precisam compartilhar suas caixas de entrada. Nesse caso, seria preciso compartilhar informações de login e senha com todos os envolvidos. Como alternativa, opte por um software de caixa de entrada compartilhada que ajuda a aumentar seu fluxo de trabalho e produtividade.
Otimize a organização do Gmail
- Respostas 2.5x mais rápidas
- Menos 20h perdidas no mês por membro da equipe
- 40% mais metas atingidas e times mais felizes