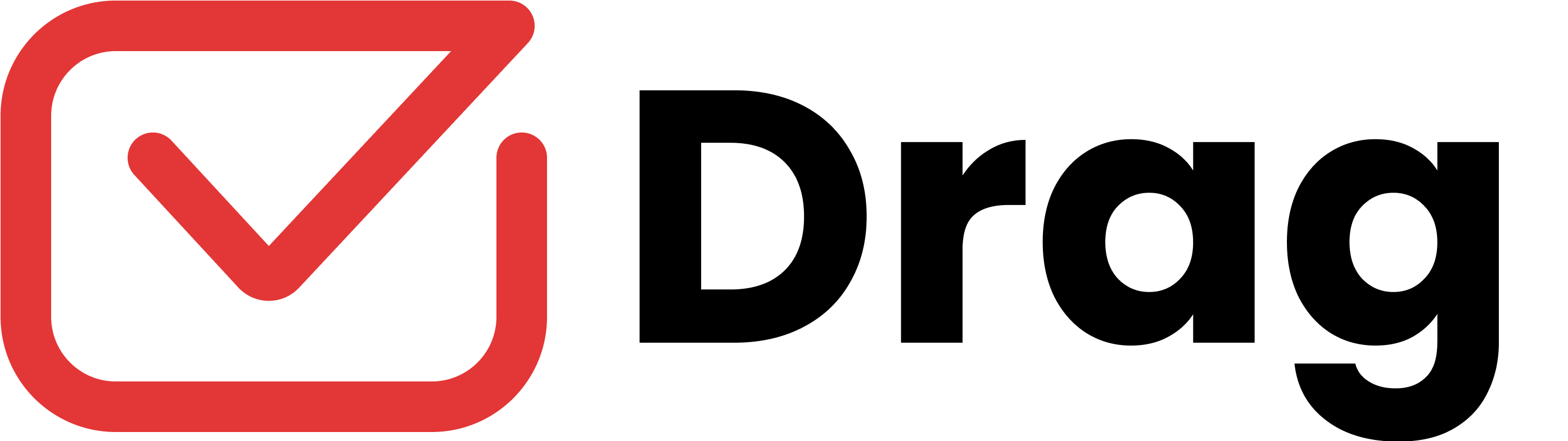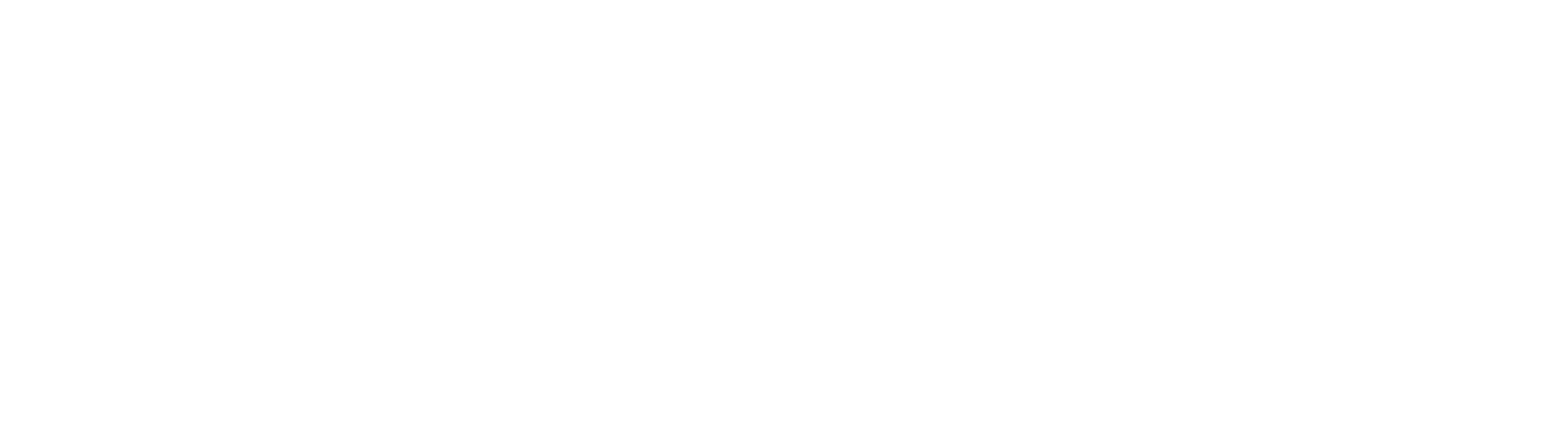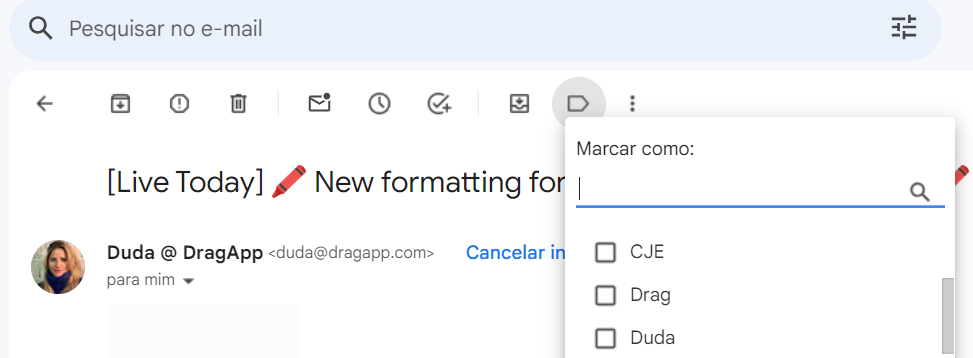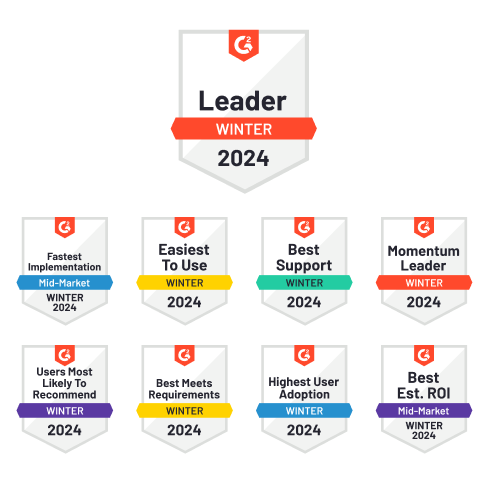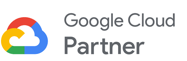Ao adicionar marcadores ao Gmail e automatizar o processo, além de usar marcadores compartilhados, sua caixa de entrada fica mais organizada. E ter uma caixa de entrada organizada ajuda a simplificar o trabalho e a colaboração.
Isso porque os marcadores são uma parte essencial dos emails. Eles trazem flexibilidade e customização à caixa de entrada. Permitem que os usuários categorizem seus emails, agrupem mensagens relacionadas ao mesmo tema e encontrem rapidamente conversas anteriores.
Nesse artigo, exploramos tudo o que você precisa saber para otimizar e automatizar o processo de adicionar marcadores ao Gmail.
As vantagens de usar marcadores no Gmail
Existem algumas razões para qualquer usuário adicionar marcadores ao Gmail como forma de aumentar sua produtividade:
Manter uma caixa de entrada organizada sem esforço extra
Um dos principais benefícios do uso de marcadores no Gmail é que eles ajudam a organizar o Gmail conforme as mensagens entram. Em vez de ter um único local para armazenar conversas importantes, os marcadores permitem que as mensagens sejam categorizadas de múltiplas formas, tornando mais fácil encontrá-las quando necessário.
Marcadores simultâneos do Gmail para prioridades
Por exemplo, se você marcar todas as mensagens recebidas de membros da equipe como “trabalho”, poderá filtrar e lidar com elas mais rapidamente. Mas os emails de trabalho também têm suas próprias especificidades.
Assim, você pode criar um marcador para um projeto específico e adicioná-lo a todos os emails relacionados ao tema. Então, se receber um email de outro membro da equipe sobre o projeto, ambos os marcadores serão aplicados. Isso facilita a visualização rápida do que se trata a mensagem.
Várias caixas de entrada em uma com marcadores do Gmail
Adicionar marcadores ao Gmail é uma forma dos usuários personalizarem sua caixa de entrada. E usarem a favor da produtividade pessoal. Por meio da função de pesquisa, os usuários podem classificar as mensagens com marcadores personalizados.
Com isso, eles poderão segmentar a caixa de entrada. Por exemplo, mensagens marcadas como pertencentes a um projeto específico. Essa flexibilidade e segmentação ajuda os usuários a adaptar sua caixa de entrada conforme os fluxos e prioridades mudam.
Também otimiza a produtividade. Se alguém decide dedicar uma hora a uma determinada tarefa, tudo o que precisa fazer é buscar as mensagens recebidas com os marcadores do Gmail daquele tema. Isso permitiria que todas as mensagens relacionadas à tarefa fiquem visíveis, mesmo que venham de remetentes diversos.
Marcadores no Gmail para uma visualização rápida
Os marcadores também fornecem uma indicação visual para mensagens que requerem atenção. Por exemplo, um usuário pode criar um marcador chamado “atenção” e aplicá-lo a todos os emails que exigem mais tempo. Isso permite que ele veja rapidamente quais mensagens são mais urgentes sem ter que clicar em cada uma delas.
Como adicionar marcadores ao Gmail
O processo de criar marcadores do Gmail é bastante simples. O primeiro passo é acessar sua caixa de entrada do Gmail. Na barra lateral esquerda, clique em “Criar novo marcador” Uma nova janela pop-up vai se abrir.
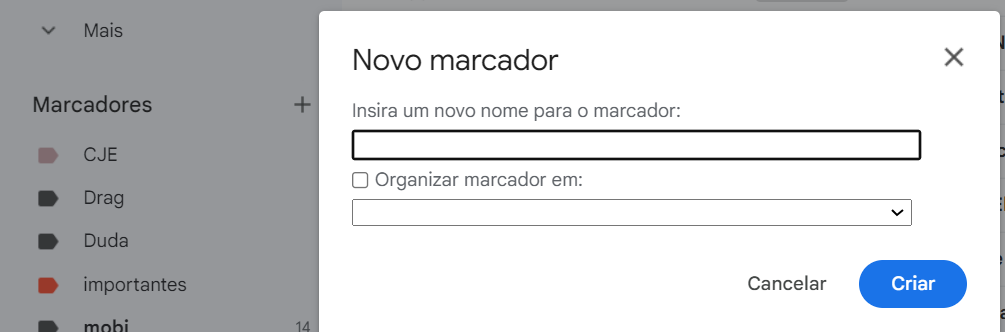
Se quiser adicionar emails já existentes a esse marcador, pode selecioná-los na sua caixa de entrada. Clique no ícone de marcador no menu superior. Um menu suspenso, com todos os seus marcadores, aparecerá. Com isso, é possível categorizar mensagens anteriores aos conforme os marcadores recém-criados.
Como adicionar marcadores automaticamente
Mas a chave para a produtividade máxima da caixa de entrada é o Gmail adicionar marcadores automáticos. Não o contrário. Felizmente, configurar automações é igualmente fácil. Digamos que você queira adicionar todas as mensagens recebidas do seu gestor a um marcador “Trabalho”.
Pesquise “de: [email protected]]” . Uma pop-up aparecerá confirmando suas opções de pesquisa. Você pode filtrar com base no período, tamanho do anexo ou palavras-chave inclusas. Em seguida, clique em “Criar filtro”.
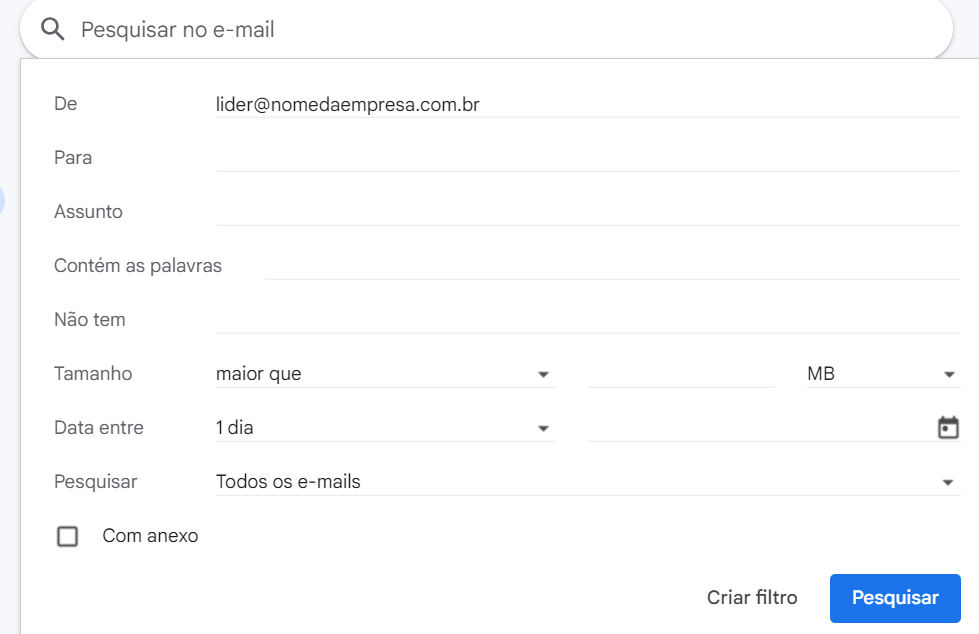
Na próxima tela, é possível definir o que fazer com o filtro. Para adicionar marcadores ao Gmail automaticamente, escolha “adicionar marcador” e selecione ou crie um novo de acordo com a necessidade.
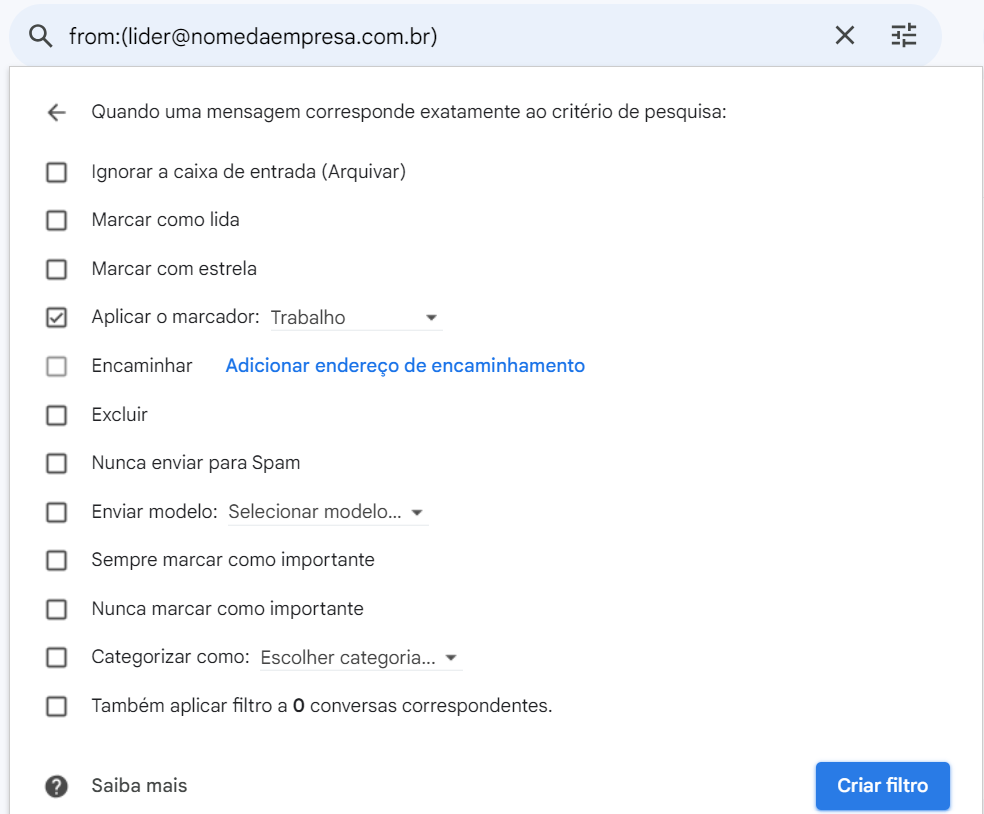
Agora todas as mensagens recebidas que se encaixam nos critérios terão automaticamente o marcador do Gmail que você configurou.
Com a Drag, você pode adicionar marcadores ao Gmail e compartilhar entre a equipe
- Respostas 2,5x mais rápidas
- 20 horas economizadas por mês
- 40% mais metas atingidas e equipes mais felizes
Como adicionar marcadores ao Gmail nas caixas de entrada compartilhadas
Um dos problemas com as contas tradicionais do Gmail é que elas não promovem a colaboração. Os marcadores do Gmail são um excelente recurso para organizar sua caixa de entrada. No entanto, eles não podem ser compartilhados.
Para trabalhar em conjunto com os membros da equipe, você precisa duplicar marcadores em sua própria caixa de entrada e continuar encaminhando mensagens para manter os outros atualizados. A solução para isso é usar uma caixa de entrada compartilhada, como a DragApp.
A Drag permite que você visualize, gerencie e edite a mesma caixa de entrada que seus colaboradores, tudo isso enquanto está conectado à sua própria conta do Gmail. Em vez de compartilhar senhas ou lidar com longas conversas e encaminhamentos de mensagem, todos podem trabalhar juntos. Além de compartilhar os mesmos marcadores de email.
Como criar marcadores compartilhados em uma caixa de entrada colaborativa
Mesmo na caixa de entrada compartilhada, os marcadores continuam sendo fundamentais. Juntamente com os cards, eles ajudam a manter a caixa de entrada organizada e fácil de visualizar. Uma funcionalidade da Drag são os marcadores compartilhados, que dão aos usuários da caixa de entrada compartilhada a opção de adicionar marcadores para categorizar seus projetos. Veja como criá-los:
- Primeiro, abra o painel (caixa de entrada) ao qual deseja adicionar marcadores. A Drag permite que os usuários adicionem marcadores diferentes a cada painel, para preservar os espaços de trabalho individuais.
- Clique no botão vermelho “Novo marcador” à direita.
- Escolha um nome e uma cor para o marcador.
- Selecione o(s) painel(is) em que o marcador será aplicado.
- Clique em “Criar”.

Agora, para adicionar marcadores compartilhados a cards e painéis existentes, basta seguir as etapas:
- Selecione o(s) card(s) em questão. Assim como no Gmail, surgirá um menu superior.
- Clique no botão vermelho “Marcadores”.
- Selecione o(s) marcador(es) relacionados.

Como acontece com caixas de entrada padrão, adicionar um marcador nas caixas de entrada compartilhadas do Gmail é um processo rápido que tem muito impacto no seu fluxo de trabalho. Depois de configurá-los, todo o painel fica mais fácil de visualizar e organizar de acordo com suas necessidades.
Como marcar emails automaticamente em uma caixa de entrada compartilhada
Tal qual no Gmail, uma caixa de entrada compartilhada fica ainda melhor com automações. Se você filtrar e adicionar marcadores ao Gmail compartilhado conforme os fluxos de trabalho, evita confusão e falta de comunicação. O primeiro passo é acessar o painel da Drag.
Para aplicar marcadores compartilhados, siga o passo-a-passo abaixo:

- Clique em Menu e depois Automações.
- Selecione Criar uma automação no canto superior direito. Isso leva você a uma página onde você configura os gatilhos para essa automação.
- Dê um nome e uma descrição à automação.
- Na lacuna Quando…, selecione o primeiro gatilho a ser usado. Você pode escolher um gatilho como Quando: card é criado, para aplicar a automação a todas as novas mensagens que chegam à caixa de entrada compartilhada.
- Em Se…, selecione as condições para a automação. Como condição, você pode optar por mensagens que contenham determinadas palavras-chave ou que tenham sido enviadas por endereços de email específicos, assim como no Gmail.
- Em Então… selecione as ações que deseja automatizar. Se você quiser adicionar um marcador compartilhada, selecione Aplicar marcador e qual. (Dica: você pode adicionar várias automações simultâneas, como adicionar um marcador compartilhado e mover o card para outra coluna ou marcar outro membro da equipe).
- Clique em Criar no canto inferior direito. Agora a automação está funcionando.
Conclusão
Os marcadores do Gmail e marcadores compartilhados desempenham um papel essencial na gestão de emails. Eles oferecem uma caixa de entrada mais personalizada e flexível. Ao adicionar marcadores ao Gmail, fica mais fácil organizar suas mensagens, agrupar conversas no mesmo assunto e localizar emails específicos.
Com isso, os usuários podem transformar sua própria caixa de entrada ou uma caixa de entrada compartilhada no espaço de trabalho ideal e muito mais produtivo.
Transforme o Gmail em um espaço de trabalho ideal com a Drag
- Respostas 2,5x mais rápidas
- 20 horas economizadas por mês
- 40% mais metas atingidas e equipes mais felizes