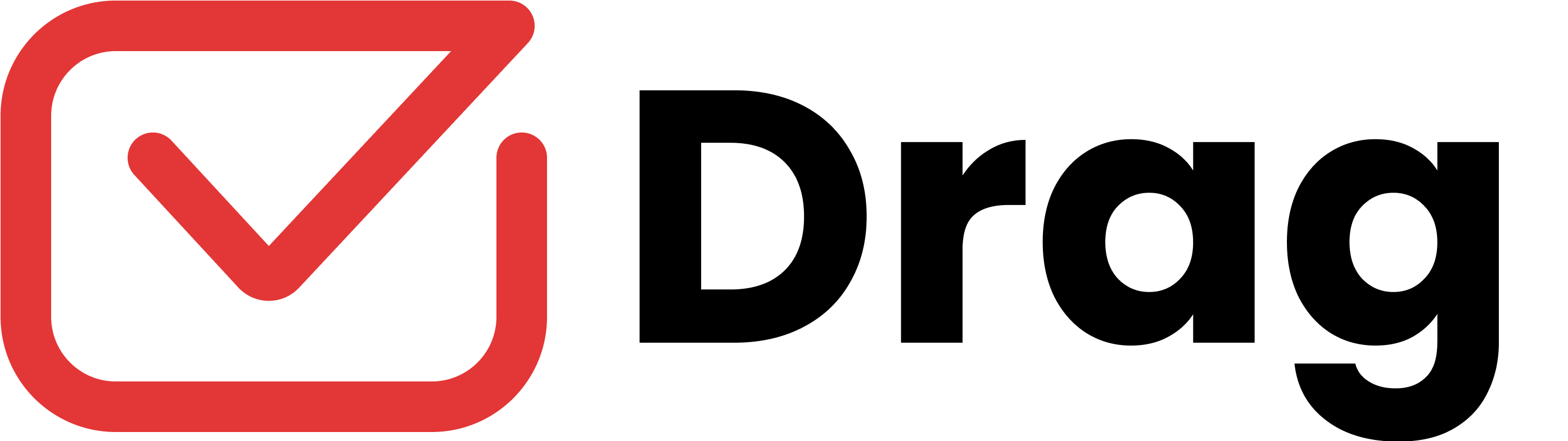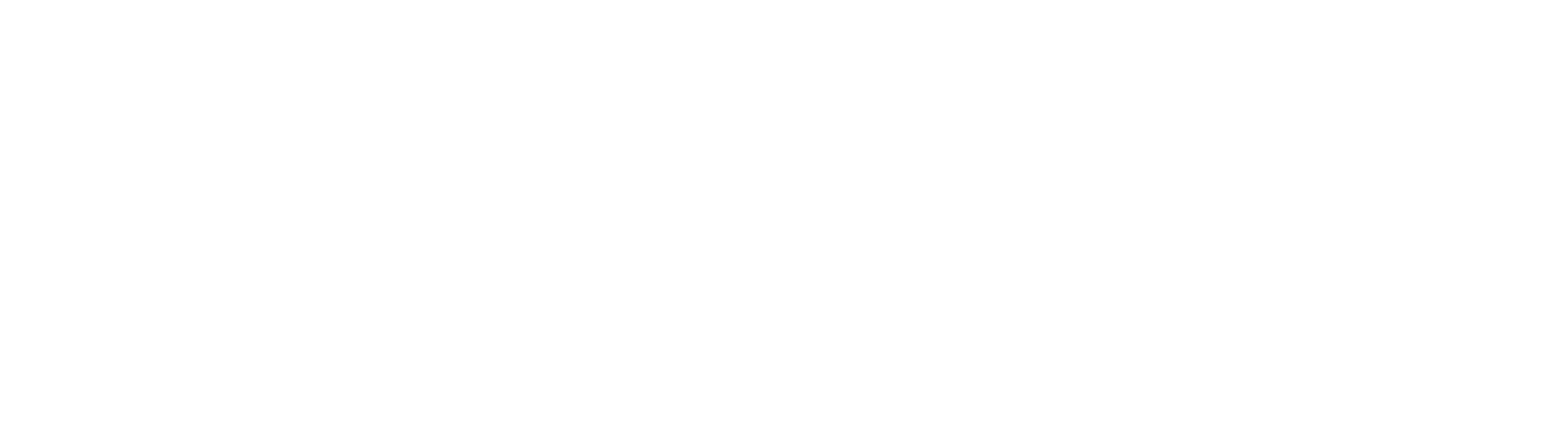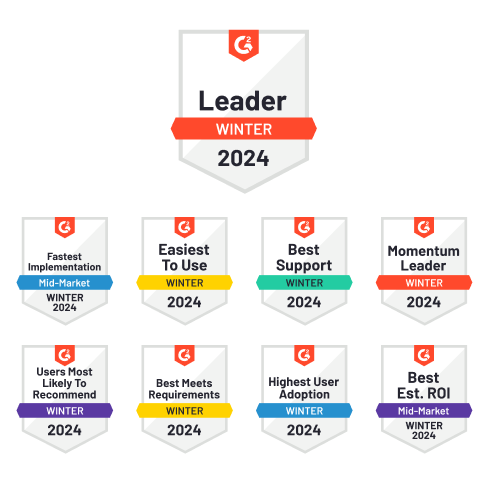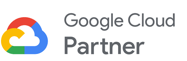Se você está cansado de escrever o mesmo email várias vezes ou copiar e colar o conteúdo em novas mensagens, você precisa conhecer os modelos no Gmail. Este guia explica como criar modelos no Gmail com passos simples que não tomam muito tempo.
Além disso, você vai notar quanto tempo pode economizar ao compartilhar os modelos no Gmail com sua equipe, uniformizando a comunicação com clientes, parceiros e fornecedores.
Então, vamos direto ao assunto. Aqui estão os tópicos que abordaremos neste guia:
- Como criar modelos no Gmail
- Como enviar mensagens com modelos
- Como gerenciar modelos existentes
- Deletando um modelo no Gmail
- Substituindo um modelo no Gmail
- Modelos no Gmail para empresas
Como criar modelos no Gmail
Criar modelos no Gmail é uma tarefa simples, que leva apenas alguns minutos. A única parte que pode demorar é de fato escrever esses emails padrão, caso você ainda não tenha feito isso.
Em primeiro lugar, você precisa habilitar os modelos nas configurações do Gmail. Para fazer isso, é simples:
- Clique em Configurações no canto superior direito da tela.
- Em seguida, clique no botão “Ver todas as configurações”.
- Selecione a guia “Avançado”.
- Na seção “Modelos” escolha “Ativar”.
- Desça a página e clique em “Salvar alterações”. Pronto!
Você será redirecionado para a caixa de entrada, onde pode começar a criar esses emails modelo:
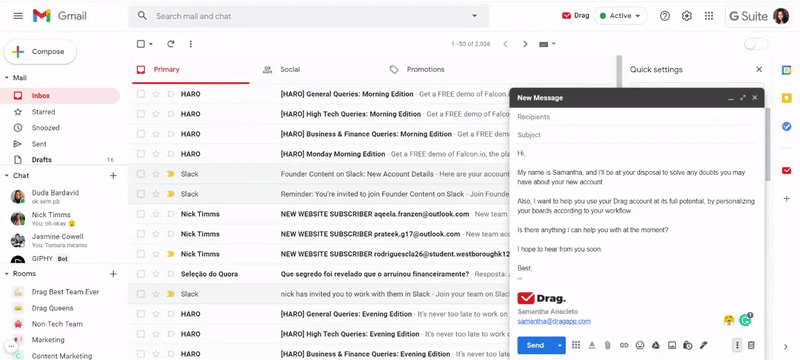
- Clique no botão “Escrever”. Uma nova janela será aberta.
- Escreva seu email modelo e, quando ele estiver pronto, clique nos três pontos no canto inferior direito da pop-up.
- Passe o mouse sobre a opção “Modelo” e, em seguida, sobre “Salvar rascunho como modelo”.
- Selecione a opção “Salvar como novo modelo”.
- Dê um nome a esse modelo e salve.
Como enviar mensagens com modelos no Gmail
Você consegue enviar mensagens com modelos de email tanto manualmente como de forma automática.
Como enviar modelos de email manualmente
Enviar uma nova mensagem utilizando um modelo também é muito simples. Você só precisará de alguns cliques:
- Inicie um novo rascunho de email clicando no botão “Escrever”.
- Clique nos três pontos no canto inferior direito da janela pop-up.
- Passe o cursor sobre “Modelos”.
- Escolha o modelo que deseja usar.
- O modelo aparecerá na janela de composição e você poderá editá-lo e acrescentar informações antes de enviar.

Como automatizar o envio de modelos de email
Você também pode automatizar o envio de mensagens a partir de modelos, configurando Filtros do Gmail. Por exemplo, você pode criar um filtro para emails que contenham determinados termos ou palavras-chave, usando o campo “Contém as palavras”. Ou até mesmo colocar endereços de remetentes específicos como filtro.
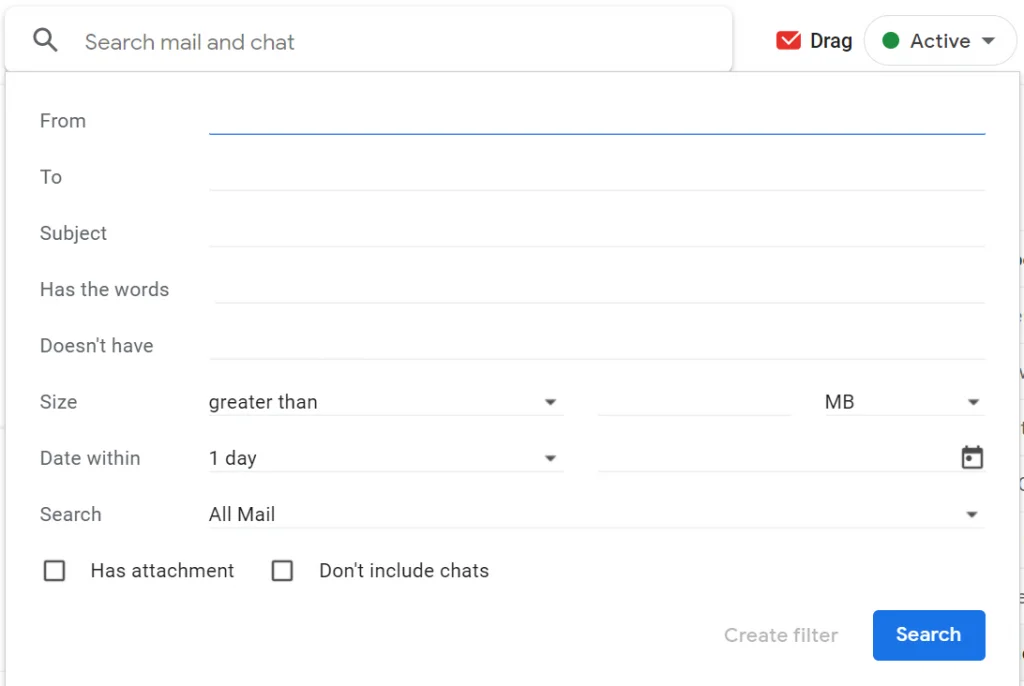
Depois de criar um filtro, você pode definir ações a serem executadas nos critérios filtrados. E aqui é onde você pode escolher o modelo que deseja enviar para as mensagens em questão.

Você só precisa marcar a caixa de seleção “Enviar modelo” e escolher o modelo desejado. Cada email com os critérios selecionados receberá automaticamente uma resposta modelo. Mas tenha cuidado ao utilizar esse recurso, escolhendo as palavras-chave bem específicas. Dessa forma, você evita mal-entendidos.
Como gerenciar modelos existentes
Em geral, quando você usa modelos no Gmail, você precisa editá-los um pouco. Por exemplo, para adicionar uma informação específica. Ou pode acontecer de um modelo no Gmail não ser mais útil e você precisa excluí-lo.
É por isso que no Gmail você pode seus emails modelo de duas formas: substituir um existente ou excluí-lo.
Deletando um modelo no Gmail
Para excluir um modelo, clique novamente nos três pontos no canto inferior direito da janela de mensagem. Passe o mouse sobre a opção “modelos”, depois “excluir modelo” e escolha o modelo que deseja excluir.
Substituindo um modelo no Gmail
Você pode precisar fazer alterações em um de seus modelos no Gmail. Infelizmente, nesse caso, não é possível editá-los. Mas é possível substituí-los.
Primeiro, você precisa escrever a nova versão do modelo. Em seguida, clique nos três pontos no canto inferior direito da janela de nova mensagem. Passe o mouse sobre “Modelos” e depois de “Salvar rascunho como modelo”, clique no nome do modelo que deseja alterar em “Substituir modelo”.
Transforme o Gmail em seu espaço de trabalho
- Respostas 2.5x mais rápidas
- Menos 20h perdidas no mês por membro da equipe
- 40% mais metas atingidas e times mais felizes
Modelos no Gmail para empresas
Se você usa o Gmail como seu email comercial, sabe a importância de dar um toque personalizado às mensagens. Ao mesmo tempo, elas precisam seguir o tom de voz e o branding do negócio. Isso inclui tanto o seu conteúdo quanto assinatura no email. Para garantir essa uniformidade, você pode implementar modelos no Gmail com assinaturas padronizadas.
Infelizmente, o Gmail padrão é limitado nesse aspecto, oferecendo apenas o que já abordamos: criar, substituir e excluir modelos simples de emails. Além dos filtros, que são uma ferramenta mais avançada.
É por isso que existem extensões você pode usar para melhorar sua experiência no Gmail. Uma delas é a Drag. A Drag ajuda você a executar todo o seu fluxo de trabalho usando emails e tarefas, que você pode compartilhar com sua equipe sem sair de sua caixa de entrada.
Esse é o coração da Drag: compartilhar tudo que for necessário com sua equipe, diretamente do Gmail. Incluindo modelos. Além de ter seu próprio catálogo de modelos de email compartilháveis, você pode combiná-los com automações e campos personalizados, o que não é possível com o Gmail padrão.
Modelos + sequências de emails
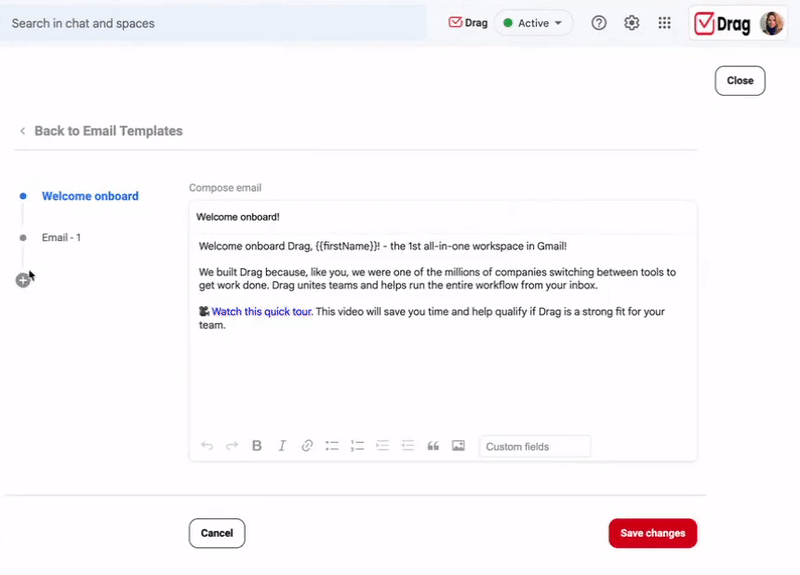
Você pode usar a Drag para cria modelos e sequências automáticas de emails. Isso funciona em equipes que precisam enviar mensagens de follow-up para clientes e parceiros, por exemplo. Com a Drag, você pode adicionar sequências automaticamente aos modelos de email. Se você estivesse usando modelos no Gmail, teria que criar esses processos manualmente, um por um.
Campos personalizados
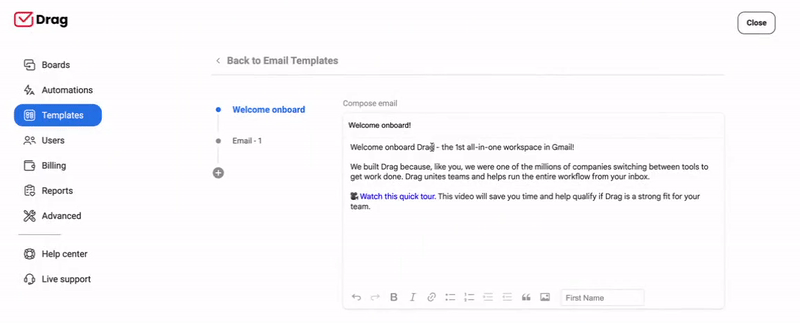
Você pode usar campos personalizados para adicionar o nome, sobrenome e empresa do destinatário, para deixar o email muito mais pessoal. Esta é uma boa prática ao enviar qualquer mensagem, principalmente no caso de divulgação. Um aspecto importante dos campos personalizados da Drag é que eles são inseridos automaticamente nos follow-ups, você só precisa preenchê-los manualmente na primeira vez.
Modelos de email compartilhados
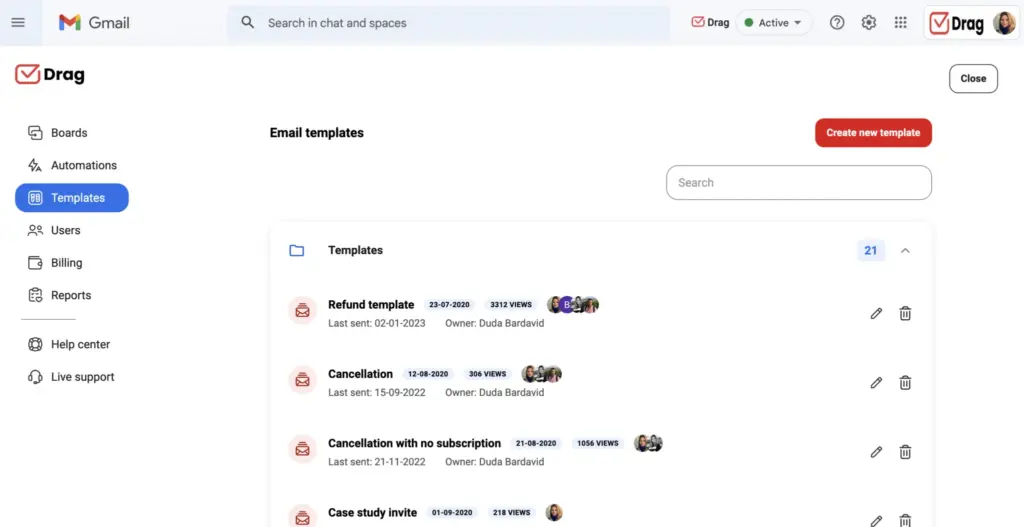
Você também pode usar a Drag para compartilhar modelos de email com sua equipe, sincronizando as informações e mantendo um padrão nas mensagens de toda a empresa. Isso leva à transparência e consistência em sua marca, que são fatores-chave para alcançar e manter a atenção do público em sua empresa.
Os modelos no Gmail ficam disponíveis apenas para a conta em que são criados. Por isso, a única maneira de compartilhá-los é copiando e colando os mesmos modelos na conta de cada funcionário.
Conclusão
Quando você envia emails com modelos no Gmail, otimiza seu tempo para se concentrar em outras tarefas importantes. Como você pode ver, o processo de criação e uso de modelos no Gmail é rápido e bastante simples. Com esse guia, em alguns minutos, você poderá configurar tudo.
Mas se você quiser usar modelos de email para seu negócio e contar com outras ferramentas de gerenciamento de tarefas para otimizar o fluxo de trabalho, juntar a Drag ao Gmail é uma ótima ideia. Seus modelos serão mais personalizáveis e o fato de você poder compartilhá-los com toda a equipe fará uma enorme diferença na forma como a empresa se comunica.
Transforme o Gmail em seu espaço de trabalho
- Respostas 2.5x mais rápidas
- Menos 20h perdidas no mês por membro da equipe
- 40% mais metas atingidas e times mais felizes