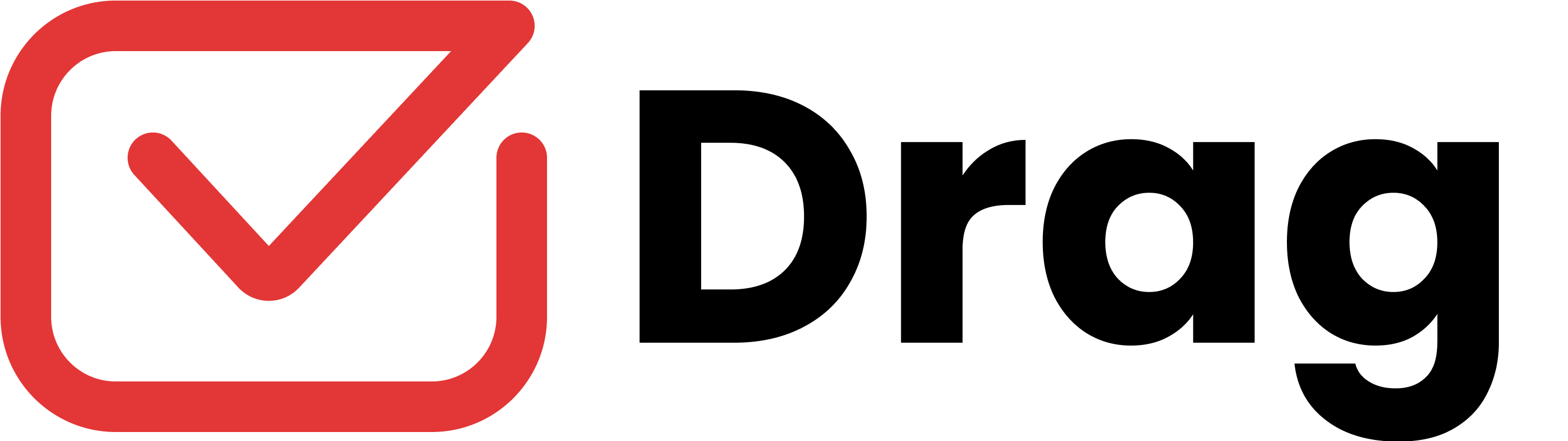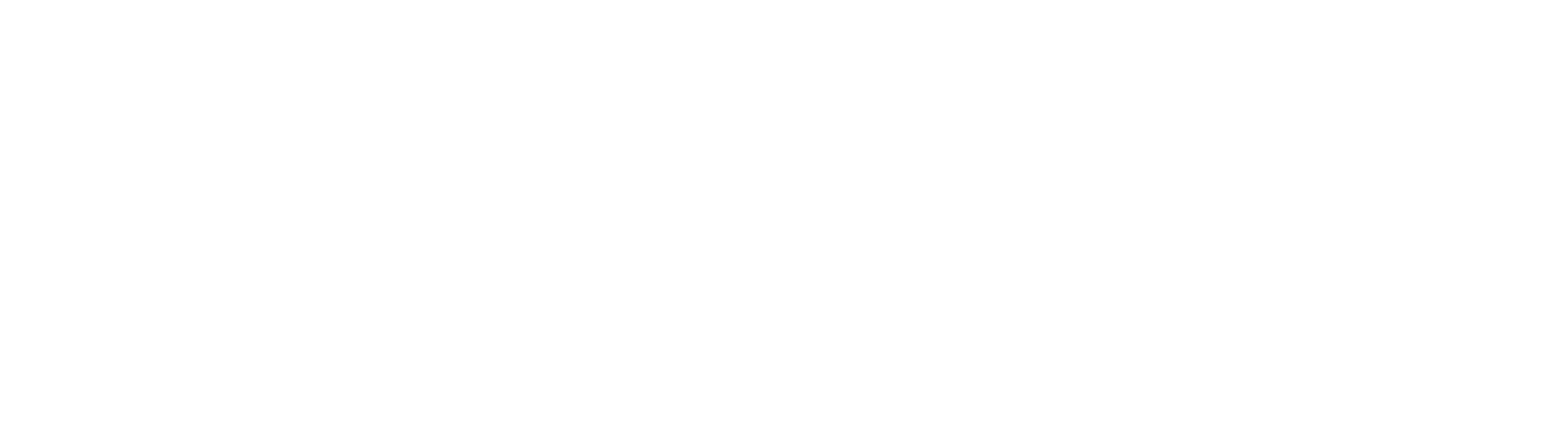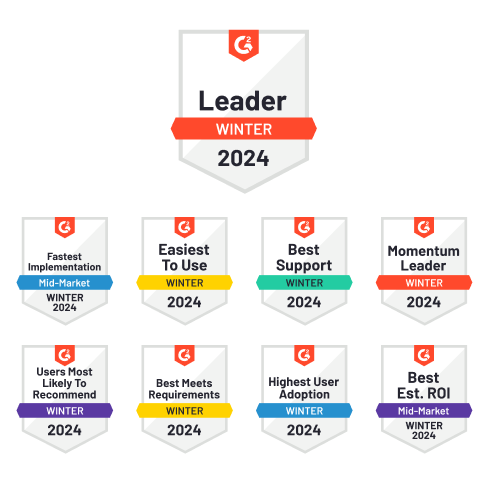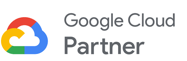O cliente de email é uma peça-chave de um espaço de trabalho produtivo. Como a maioria das empresas hoje em dia depende da comunicação por email para funcionar, é fundamental ter uma boa caixa de entrada e mantê-la organizada. Muitas equipes optam por migrar do Outlook para o Gmail para desfrutar de vantagens como modelos de email profissionais. Eles também podem migrar do Office 365 para o Google Workspace.
Entre as métricas do Gmail mais impressionantes está sua base de usuários: são 1,8 bilhões de contas ativas. O Outlook, para referência, tem cerca de 400 milhões. Em geral, as empresas avaliam as plataformas de acordo com suas necessidades principais. Mas a personalização e integração do Gmail com o Google Workspace fez com que muitos usuários — pessoais e empresariais — mudassem para ele desde que foi lançado em 2004.
Dada essa tendência, é claro que muitas empresas voltadas para o futuro, que dependem do email como sua principal forma de comunicação, estão repensando seu uso do Outlook. Estão tentando encontrar maneiras eficientes de migrar o email para o Google Workspace para aproveitar suas vantagens.
4 diferenças ao migrar do Outlook para o Gmail
Mas vamos explorar melhor. Por que o Gmail ficou tão popular? Obviamente, a decisão de migrar do Outlook para o Gmail depende do que cada usuário ou empresa exige. Mas a popularidade do Gmail aumentou muito devido a algumas de suas ferramentas e controles de usuário.
Com isso, a plataforma também se expandiu para alguns recursos que melhoram a colaboração no trabalho. Portanto, agora, além de serem convenientes para uso pessoal, o Gmail e o Google Workspace tornaram-se padrões da indústria (e populares entre outros segmentos, como escolas e universidades).
Entre os recursos que melhoram a usabilidade estão:
Integração com o Google Workspace
A integração do Google Workspace com o Gmail é, na verdade, a integração de vários aplicativos do Google Workspace com o Gmail. Essa integração permite que os usuários acessem e usem vários aplicativos do Google em sua interface do Gmail, simplificando seu fluxo de trabalho.
O Google Workspace inclui múltiplas ferramentas. Como: Google Drive, Google Agenda, Google Meet, Planilhas do Google e Google Keep.
Por exemplo, os usuários podem anexar tabelas de suas Planilhas do Google a seus emails, agendar compromissos e eventos no Google Agenda da caixa de entrada ou iniciar uma conferência do Google Meet por uma mensagem do Gmail.
Portanto, isso significa que a integração do Google Workspace com o Gmail proporciona um fluxo de trabalho mais eficiente e simplificado para os usuários. Permite que gerenciem várias tarefas e colaborem facilmente com outras pessoas, sem ter que alternar entre diferentes aplicativos ou plataformas.
Compartilhamento de arquivos
Outro fator importante é que cada conta do Google tem 15 GB de armazenamento em nuvem. Ao usar o Google Workspace, você pode manter todos os seus arquivos salvos neste espaço dedicado e acessá-los diretamente de seus dispositivos móveis. Assim, em vez de salvar em cada dispositivo, você pode fazer upload de algo para o Google Drive e, em seguida, compartilhar com outras pessoas.
Filtros e visualizações
O Gmail e o Outlook são muito diferentes na forma como exibem emails na caixa de entrada. A visualização padrão do Gmail é a visualização de conversas, na qual os emails relacionados ao mesmo tema são agrupados em um único tópico, facilitando o acompanhamento do histórico de conversas. O Outlook também oferece uma visualização de conversa, mas os usuários precisam ativá-la manualmente.
Você pode automatizar seu Gmail em pastas, ajudando a categorizar sua caixa de entrada. Os filtros podem ser configurados para adicionar marcadores específicos às mensagens, com base em critérios como remetente, assunto ou palavras-chave. Os recursos do Outlook não são tão intuitivos quanto os filtros e marcadores do Gmail.
A visualização da caixa de entrada do Gmail é altamente personalizável, permitindo que os usuários ajustem o layout, escolham um tema e adicionem ou removam recursos como o widget do Google Agenda. O Outlook também oferece algumas opções de personalização, mas não são tão extensas quanto as do Gmail.
Acima de tudo, os usuários tendem a favorecer uma visão mais limpa e mais fácil de entender da caixa de entrada. Muitas vezes, as pessoas decidem migrar do Outlook para o Gmail porque o sistema robusto do Outlook o torna um pouco mais confuso. E bagunça digital reduz a produtividade.
Complementos e personalização
Devido à enorme quantidade de usuários no Gmail, os desenvolvedores de software tendem a favorecê-lo ao lançar novas ferramentas. Ao migrar emails para o Google Workspace, você se beneficia do marketplace oficial. Lá, você pode baixar e instalar complementos do Gmail.
Isso aumenta o nível da experiência de usuário. Você pode adicionar recursos como assinatura de documentos, gestão de CRM, controle de tempo, enquetes e muito mais. Você também pode usar os complementos para estabelecer modelos de emails profissionais, contribuindo para uma comunicação mais clara. Dessa forma, sua experiência de email pode ser muito mais efetiva do que a versão padrão do Gmail.
Como migrar do Outlook para o Gmail
Se você optar por migrar seu email para o Gmail, o processo é bastante fácil e rápido. Tudo que você precisa fazer é entrar em sua conta do Gmail e acessar o menu de Configurações no canto superior direito. Em seguida, encontre a guia Contas e importação e role para baixo até Importar mensagens e contatos.
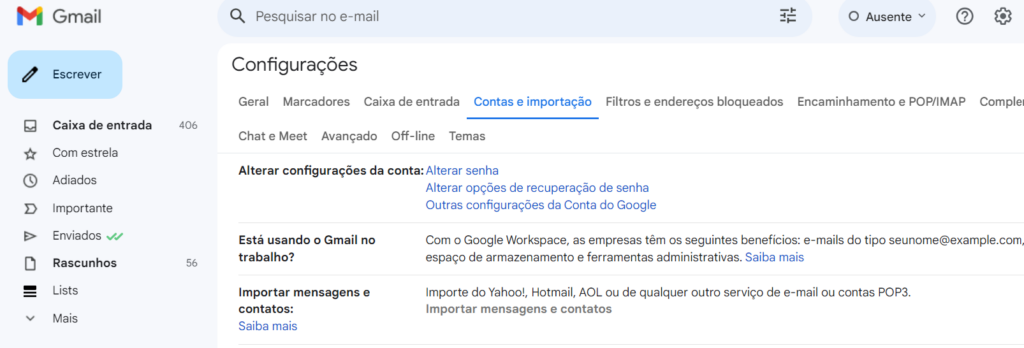
Uma pop-up aparecerá. Insira seu endereço do Outlook e clique em Continuar.
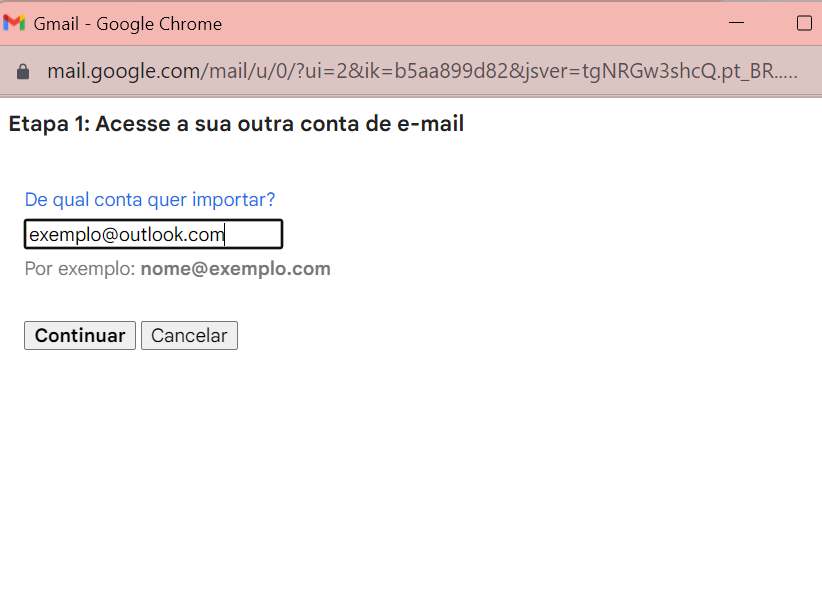
Agora, o Gmail solicitará que você faça login em sua conta do Outlook na nova janela que aparece. Em seguida, clique em Continuar.
No Outlook, dê ao aplicativo permissão para acessar seus dados e exportá-los:
Agora, você será redirecionado de volta ao Gmail. Uma nova janela irá guiá-lo para a segunda etapa. Selecione o que deseja importar:

Clique em Iniciar importação. Agora, nos próximos dias, você vai começar o processo de migrar do Outlook para o Gmail.
O encaminhamento de novas mensagens terá uma duração de 30 dias. Nesse período, você pode atualizar os seus contatos sobre o novo endereço e evitar falhas de comunicação.
Pronto, agora o processo de migrar do Outlook para o Gmail está encaminhado e você começa a receber as mensagens na caixa de entrada correta.
Migrar do Outlook para o Gmail é melhor com a Drag: o espaço de trabalho ideal para sua equipe
- Respostas 2,5x mais rápidas
- 20 horas economizadas por membro da equipe todo mês
- 40% mais metas atingidas e equipes mais felizes
Como começar a usar o Google Workspace
Cada vez mais, o Gmail aumenta a integração com outros recursos e complementos do Google. Uma opção que melhora a experiência do usuário é o Google Workspace. Anteriormente conhecida como G Suite, essa ferramenta permite às empresas criarem um espaço de trabalho digital, incluindo ferramentas como Documentos do Google e Planilhas do Google.
Ele vem com seu próprio console de administração, onde os membros podem acessar arquivos, compartilhar informações e enviar mensagens uns aos outros, enquanto permanecem no mesmo espaço digital. Essa é uma ferramenta útil para equipes remotas e permite que as tarefas orientadas por email sejam melhor executadas.
Usuários individuais têm acesso a todas as funcionalidades do Google Workspace. Mas para uma empresa ter seu espaço digital colaborativo, a equipe deve ser adicionada pelo administrador. Para estar inserido no espaço de trabalho digital, o colaborador deve migrar do Outlook para o Gmail.
Como configurar o Google Workspace
O primeiro passo é acessar a página do Google Workspace e clicar no botão Iniciar agora.
Passo 1: Informações Comerciais
Adicione o nome da sua empresa, o número de funcionários, o setor e a localização.
Passo 2: Informações de contato
Agora, você deve adicionar as informações de contato do administrador. Adicione seu nome completo e endereço de email atual. Se você precisar recuperar sua senha posteriormente, isso será necessário.
Passo 3: Definir um domínio
Em seguida, existem duas opções que você pode escolher, dependendo do que sua empresa precisa:
- Já tenho um domínio
- Não tenho um domínio: se você quiser comprar um domínio personalizado no Google Workspace
Passo 4: Localização da empresa
A seguir, você precisa adicionar as informações da sua empresa, como:
- Endereço
- CEP
- Número de telefone da empresa
Passo 5: Informações de login e senha
Escolha o seu nome de usuário e senha para iniciar sessão na sua conta do Google Workspace. Este é o nome de usuário que ficará visível para outras pessoas no seu espaço de trabalho.
Certifique-se de adicionar uma senha segura para proteger sua privacidade e dados.
Passo 6: Revisão e pagamento
Na próxima etapa, você pode escolher seu plano de pagamento. O plano mais básico custa R$28/usuário/mês.
Revise todas as informações e clique em Avançar. Sua conta será criada e você poderá configurar o espaço de trabalho.
Passo 7: Página de administração
É aqui que você configura sua conta do Google Workspace. As ações incluem adicionar novos usuários e categorizá-los em grupos.
Adicionar novos usuários
- Vá para o painel de administração e clique em Usuários.
- No canto superior esquerdo da página, clique no ícone “+”.
- Digite o nome e o sobrenome do usuário. Você também pode adicionar seu email pessoal e uma foto de perfil.
- Em seguida, você criará uma senha para esse novo usuário.
- Clique no botão Adicionar novo usuário.
Criar grupos de usuários
Se você tem uma equipe maior no seu Google Workspace, pode ser necessário categorizar. É aqui que entram os grupos. Cada grupo pode ter acesso aos recursos necessários para suas tarefas diárias. Além disso, é aí que você pode criar endereços de email compartilhados para uma equipe, como atendimento@ ou vendas@.
Uma das principais vantagens de sua equipe ter um espaço compartilhado é que eles podem colaborar em tarefas de forma mais rápida e mais eficiente. Por exemplo, uma equipe de CRM no Gmail pode se beneficiar de modelos de emails compartilhados, que podem ser adaptados para cada cliente.
Por que você deve migrar do Office 365 para o Google Workspace?
O antigo Office Suite, agora Office 365, é uma ótima ferramenta que permite criar e compartilhar documentos de forma clara e rápida. Portanto, migrar do Office 365 para o Google Workspace requer alguns ajustes. Mas uma vez que você configurar um sistema de trabalho, ele facilita sua rotina.
Aqui estão algumas diferenças importantes:
Armazenamento em nuvem
O Office 365 oferece armazenamento em nuvem, com o Microsoft OneDrive. No entanto, você tem apenas 5 GB de armazenamento em nuvem gratuito. Isso é compartilhado entre seus arquivos e fotos no OneDrive, anexos do Outlook.com e aplicativos do Microsoft 365. Ou seja: tudo o que está incluso na sua conta.
Em comparação, uma conta do Google tem 15 GB de armazenamento gratuito. É compartilhado entre o Gmail, Google Drive e Google Fotos, mas é três vezes maior. Quanto ao armazenamento do Google Workspace de uma empresa, cada nível de assinatura permite um limite. O plano básico vem com 30 GB de armazenamento do Google Drive.
Edições ao vivo
Outro recurso que aumenta a produtividade quando você migra do Office 365 para o Google Workspace é que os aplicativos do Google têm capacidade de edição ao vivo. Por exemplo, digamos que você esteja escrevendo uma proposta comercial com um colega de trabalho, uma entrega para um cliente. Agora, em vez de enviar vários rascunhos por email, você pode simplesmente trabalhar no mesmo documento no Documentos do Google. Os aplicativos acompanham as edições e sugestões, permitindo comentários também.
Como migrar do Office 365 para o Google Workspace
Infelizmente, ao contrário do processo de migrar do Outlook para o Gmail, não é tão simples. Você pode vincular sua conta do Outlook que está conectada ao seu OneDrive à sua conta do Google e que incorpora contatos, mensagens e calendários. Quanto aos arquivos individuais salvos em nuvem, você ainda precisará transferi-los manualmente.
Complementos e recursos do Gmail
O Gmail ganhou muito espaço na comunicação empresarial porque permite que líderes personalizem de acordo com suas necessidades. Devido ao aumento de equipes globais que trabalham em projetos recorrentes, a comunicação clara, rápida e eficiente por escrito é uma prioridade.
No Gmail, é possível implementar diferentes recursos e complementos. Assim, cada equipe pode criar espaços de trabalho colaborativos mais produtivos, o que evita que gastem tempo procurando arquivos ou tentando aprender a mexer em novas plataformas.
DragApp
Uma dessas ferramentas é a DragApp. A Drag transforma sua caixa de entrada do Gmail em uma caixa de entrada compartilhada, com recursos como: modelos de resposta de email que toda a sua equipe pode usar, painéis Kanban que transformam emails em tarefas, alocação de tarefas, calendários compartilhados e muito mais.
E é instalado diretamente em sua própria conta do Gmail. Com a Drag, você pode criar seu próprio espaço de trabalho diretamente na caixa de entrada, permitindo que os usuários colaborem com segurança, a partir de suas próprias contas, em uma plataforma com a qual já estão familiarizados.
Transforme o Gmail em um espaço de trabalho completo
- Respostas 2,5x mais rápidas
- 20 horas economizadas por membro da equipe todo mês
- 40% mais metas atingidas e equipes mais felizes